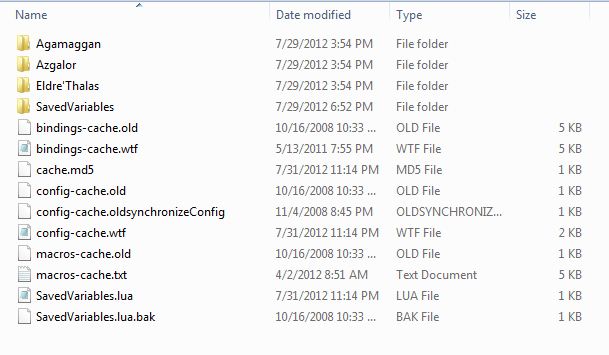Copying WoW macro and addon settings during a realm transfer
My guild is transferring from Azgalor-US to Mal’Ganis-US, so I figured this would be a good time to work on a project for copying my macro and addon settings between server profiles. You’ll need to know your new server and character names up front.
Your account information is stored in:
C:\Program Files (x86)\World of Warcraft\WTF\Account
Pick the folder for the account that contains the character you’d like to transfer. I have a total of 30 account folders in my current WoW install, which means I’ve logged into 30 accounts from my PC!
1 - Make a Backup
First, make a backup of the folder. Make a copy on your desktop or in your My Documents folder to ensure we can revert back if necessary.
2 - Prepare the Character Folder
Now, open up your account folder. You should see some server names listed as well as some other things:
There are a few different sections here. Basically, all of the files at this level are safe, as none of them are specific to your server or characters. What we’re concerned with are is the SavedVariables and Realm/Character folders. The files in these specific server folders and the generic SavedVariables folder all contain references to your old character name and your old realm name. We need to go through and re-do all of that in order to have everything carry over smoothly. We’re going to do the character folder first.
Navigate down to the character folder that you’ll be transferring. This puts me in folder:
C:\Program Files (x86)\WoW\WTF\Account~~\Azgalor\Cure
We’re going to use PowerShell for this next bit, so hopefully you’re using Windows!
Here’s the command:
gci -recurse | ? {$_.Attributes -ne “Directory”} | % {(gc $_.FullName) -replace “OLDNAME”,”NEWNAME” | sc -path $_.FullName }
Basically, this command is going to go through and rename every instance of “OLDNAME” with “NEWNAME”. We’ll need to run this once or twice. If you have the same toon name on the destination server, then you just need to change your old realm name to your new realm name and everything is peachy. If you are changing your name too, you’ll need to run it again to edit the name. Here’s what I ran exactly:
C:\Program Files (x86)\WoW\WTF\Account~~\Azgalor\Cure> gci -recurse | ? {$_.Attributes -ne “Directory”} | % {(gc $_FullName) -replace “Cure”,“Radsushi” | sc -path $_.FullName }
C:\Program Files (x86)\WoW\WTF\Account~~\Azgalor\Cure> gci -recurse | ? {$_.Attributes -ne “Directory”} | % {(gc $_.FullName) -replace “Azgalor”,“Mal’Ganis” | sc -path $_.FullName }
So only two commands here. Each one will take a bit to run, but that’s fine. Once you’re done, we have PREPARED THE CHARACTER FOLDER!
3 - Prepare the SavedVariables Folder
Navigate to your account’s global SavedVariables folder. This puts me in folder:
C:\Program Files (x86)\WoW\WTF\Account\~~\SavedVariables\
Here’s the command:
gci -recurse | ? {$_.Attributes -ne “Directory”} | % {(gc $_.FullName) -replace “OLDCHAR - OLDREALM”,”NEWCHAR - NEWREALM” | sc -path $_.FullName }
This time, we’re trying to find something like “Cure - Azgalor” and we want to replace it with “Radsushi - Mal’Ganis”. This won’t fix ALL of your addons, but it should fix most of them. The reason that we don’t run the other commands for this folder is that we don’t want to overwrite the values for your other characters that might be staying behind on the old server.
4 - Copy the New Folder
Now we need to copy the character folder to your new realm. If you don’t already have a folder for your new realm, create one. Then, copy your old character folder from your old realm (like \Azgalor\Cure) to your new realm (\Mal’Ganis\Radsushi):
Now you’re done! Kick back and fix the few addons that might’ve screwed up (Postal is one of the few that doesn’t like this process much).